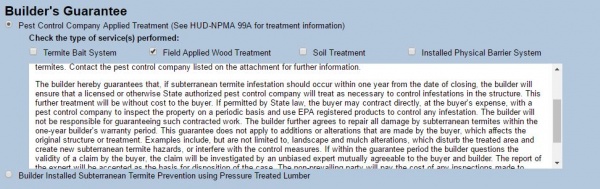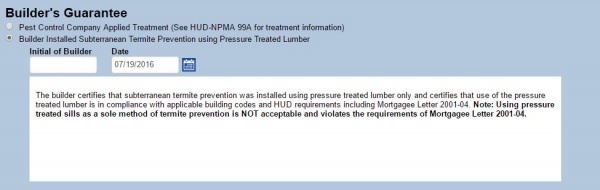NPMA Report
For an in depth walk-through on how to write a termite report with TermiteKiosk, click on the help icon ![]() located at the top right for a video tutorial.
located at the top right for a video tutorial.
Front Page
The first step is to fill out the inspected property information.
- You can manually input the date of inspection, or you can click the calendar icon and select a date.
- Your company name will be automatically set as default, but you can always edit it by clicking on the pencil icon.
- The Lead Source field is an optional field that collects information to generate aggregate lead source reports. Information collected from this field is used to generate marketing reports for you in the Management Panel.
- Click on the pencil icon to view the list of lead sources you can choose from, or type in your own and click "Add New" at the bottom.
Indicated who inspected the property. You may input it manually or you can click on the edit icon to select out of your list of inspectors.
- You can also edit the inspector information by clicking on the pencil icon next to the name.
- Add a new inspector by simply clicking on "New Inspector" at the bottom left.
Next, fill out the Findings & Recommendations sections.
- You can see that by default, option A is selected, meaning there was no visible evidence. When you select option B, you will see more text boxes appear. Input the information from the inspection.
Next, fill out the Recommendations section.
- Likewise you can also select to have no treatment which is the first option
In the next section, check all that apply. Select additional comments by clicking on the drop down menu.
You can choose to set the selected Tail section as default by checking the box on the right. When you complete the Front Page of the report, you can proceed in two different ways:
You can choose to print or email the report completed thus far, or you can advance to the next step (adding Diagrams).
- Click on "Print/E-mail." Select all the aspects of the report you want printed or emailed.
- When you click on "Print," a PDF will appear in a separate tab (it might take a while). To print, click on the printer icon located in the upper right corner.
Return to the Kiosk. To email the report, select "E-mail."
- You can edit the subject line and write a custom message in the text box. Check the boxes on the right to designate recipients.
The Front Page is complete. Click "Add Diagrams / Additional Notes" to proceed.
Diagrams
Here you can draw a diagram or upload a diagram from your computer.
- Click on Upload Diagram and click on the
 icon.
icon. - Click Select File and choose from your computer.
- Click on the magnifying icons to adjust the diagram to the white bounding box and crop it.
- You can always add more diagrams by clicking on the plus icon and delete them with the X icon.
Drawing Tools:
- Use the rectangle tool, line tool, and many others to generate your diagram.
- Pencil tool allows you to draw freely, eraser tool erases.
- Click and drag the line tool to create a line from where you last clicked. You may choose to select a dotted line or an arrow line, or both.
- Click and drag using the rectangle tool, the circle tool works in the same way.
- For all the drawing tools, you may choose to vary the width of the strokes by clicking on any of the black circles on the bottom.
- With the text tool, first input text in the text box, then choose the size and type of font. To put the text on the diagram, click anywhere to place the text directly, or you can click, hold, and drag to reposition.
- Check italic, bold, or both to apply the text style.
- The arrows are the undo and redo functions respectively. Click undo to go back a step, redo to go forward.
- To erase everything currently on the drawing board, click “Clear.”
- You can change the background and the stroke colors. Bring up swatches by clicking on the background and stroke icons.
Additional Notes
Here you can add additional notes to the NPMA33 report.
- In the header section, add custom Disclaimer and F&R Headers by clicking on the drop down menu and selecting the desired header. You can choose to set as default, and also edit/add new headers in the codebook by clicking on the
 icon.
icon. - Add Findings and Recommendations referenced from your diagram in the previous section.
- Click on the Eye icon to reference your diagram. Edit the classification by choosing the number and letter referring to the findings.
- Use the live search function by typing keywords. When you click on an entry on the left, it appears in the text box to the right, which you can edit to fit your needs.
- You can choose to separate the findings from the recommendations by selecting “Modular F&R”
- Select a Tail section, you may also edit by clicking on the pencil icon, or through F&R Codes in the codebook.
- For Emergency Contacts, choose your county from the drop down list. The standard Emergency Contacts for the area will be automatically loaded. Custom Emergency Contacts can be added/edited as well. You can set it as default by checking the box on the right.
Again, all of these sections can be edited anytime by hovering over Codebook in the top navigation panel and selecting any section you wish to edit upon. Since the Codebook is opened on a separate window on top of your report, you can access the Codebook anytime without interrupting the writing of a report.
Invoice
Creating an invoice is very simple, when you finish the Additional Notes section, you have a choice to Post or Print the invoice.
- Printing the invoice opens a PDF in a new tab.
- Posting the invoice will keep a record of the payment history for the specific report you are working on.
- You can also edit your invoices by clicking on the
 icon.
icon.
99A Form
Fill out the general information- most of the boxes will be auto-filled from the previous sections.
- For the buyer's guarantee, first select from two options (Pest Control Company Applied Treatment OR Builder Installed Subterranean Termite Prevention). The following text boxes will change based on this selection.
- Next fill out Attachments, Company Name, Inspector, etc.
- You can review the Form Information if you want by clicking on the down arrow.
- When you finish, you may Post an Invoice, Save & Exit, or jump to the 99B form by clicking the square on the top navigation under 99B.
99B Form
Review the Form Information and fill out the applicable sections.
- Sections II and III should already completed based on the information inputted in the front page.
- For Section IV, when you start typing in the text box, different termiticides appear in the live search, to select one, click directly on the text. This also applies to the next few sections (A, B, C).
- For section D of Section IV, you have a choice to attach the PDF of the installation information form right now, or you can append a hard copy manually to the report after printing. Attaching the form now just makes sure everything is in one place when printed.
- After Section IV, fill out the remaining text boxes (Attachments, Comments, Inspector Information, etc.)
- When you complete the form, you can Create an Invoice for the Inspection, Print/E-mail the report, or Save and Exit.
- When you create an invoice, you can choose to print the invoice or post it. Printing the Invoice will open it as a PDF in a new tab.