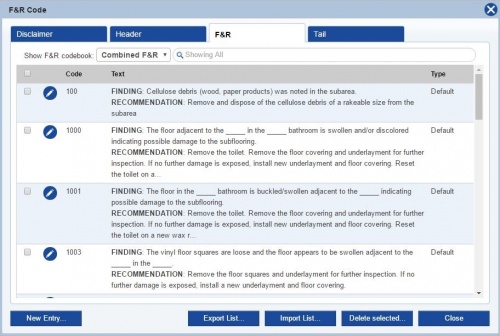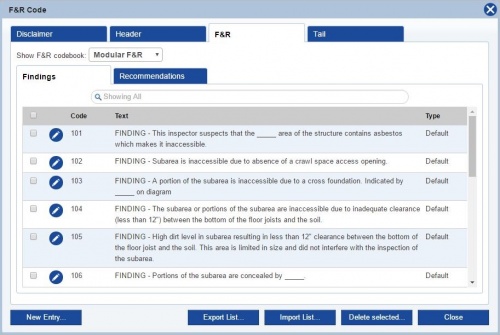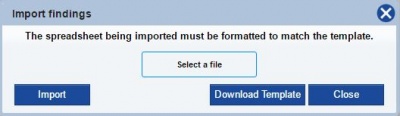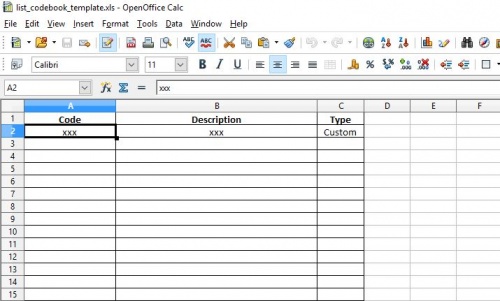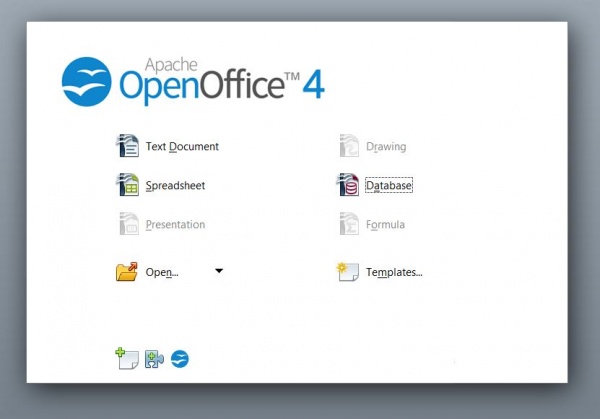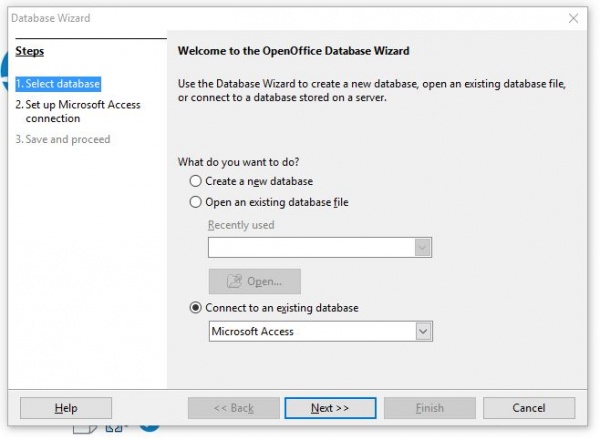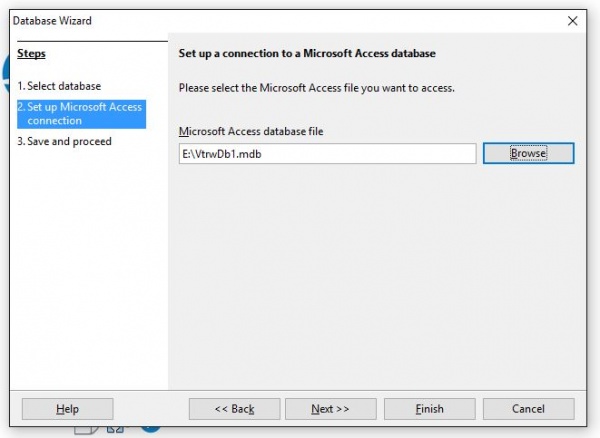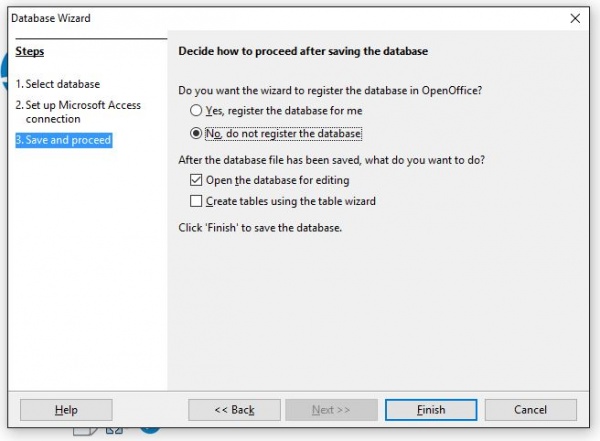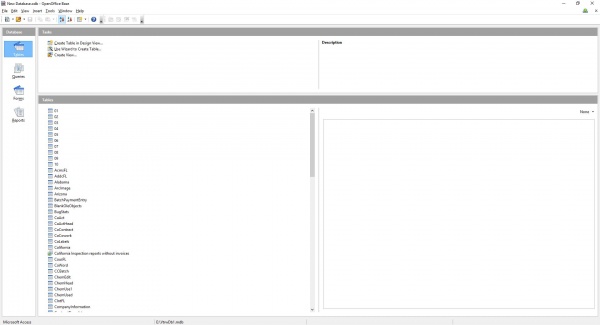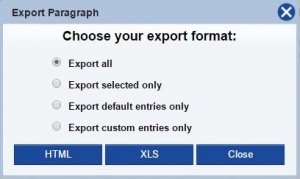Custom F&R Codes
From Kiosk Documentations
Revision as of 16:52, 8 July 2016 by Lance (Talk | contribs) (→How to Copy your Finding & Recommendation Codes from the WinTos Server to TermiteKiosk)
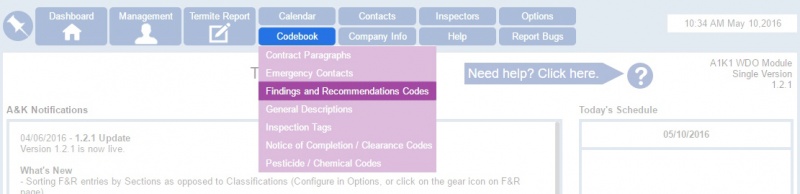
Users can customize and input their own F&R codes to use in the termite reports.
Contents
[hide]
How to Create Custom F&R Codes
- Hover over Codebook in the Navigation Panel and click on Findings and Recommendations Codes
- Click on the F&R tab
- Click on
on the bottom left, then input your information in the corresponding text boxes.
- By default, the Findings are combined with the Recommendations. If you wish to separate them into categories, click on the drop down menu at the top and select Modular F&R.
- Alternatively you can change the default in Options in the General section.
Importing F&R Codes
- Click Import List on the F&R Codes list
- If you have already downloaded the Findings template, you may skip this step. If you haven't, click DOWNLOAD TEMPLATE. You MUST format the spreadsheet correctly for the import to work.
If you do not have the program Microsoft Excel, you can download the free spreadsheet program from Open Office here.
- 3. The template will begin downloading. Click the file on the bottom bar of your browser to continue.
- 4. Fill out the spreadsheet following the outlined categories. When you have finished, make sure to save.
Note: Type column in the template can be disregarded.
- 5. Go back to TermiteKiosk. Now, at the Import Findings screen, click SELECT A FILE and locate the saved document in your computer, and open.
- 6. Click IMPORT
How to Copy your Finding & Recommendation Codes from the WinTos Server to TermiteKiosk
For customers who already own the Microsoft Office suite, you should be able to open the database file through Microsoft Access.
Those who do not own Microsoft Access, there is a free alternative you can use to view the database files and extract them to fit in the F&R Codes template.
- First, download Open Office
- When you open the installer, make sure you have at least Base selected (Open Office Base - database management program)
- After installation has finished, open the OpenOffice application. Select Database.
- A screen will open, click the option: Connect to existing database; select from the drop down menu: Microsoft Access. Click Next when finished.
- Click Browse to select the database file in the WinTos.
- Finally, select No, do not register the database (as you are using it just once to copy and paste information), then check the box "Open the database for editing."
- A "Save As" window will pop up- select a location on your computer to save the database.
- Scroll down to the database to "Predefined Comments". This is where your custom Finding & Recommendation codes are located. Right click on it and select copy.
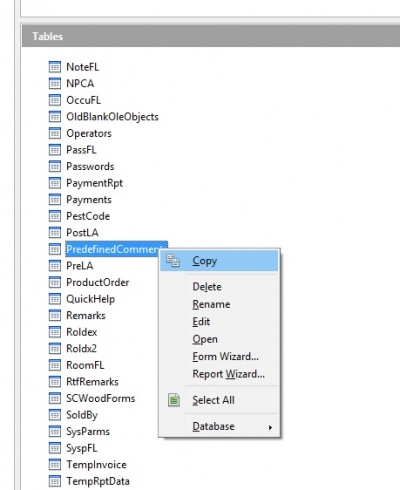
- Make sure you have already downloaded the import template from TermiteKiosk. If you haven't, go to Codebook > Custom F&R Codes > Import New, and download the spreadsheet.
- Copy and paste the columns of the original codes into the corresponding category in the template file.
- Once you have successfully transferred all the columns into the new template, save, then import the new file into TermiteKiosk.