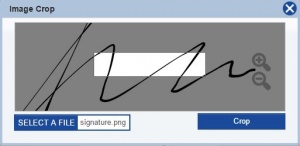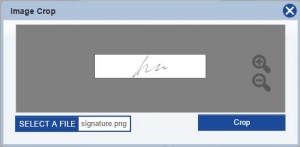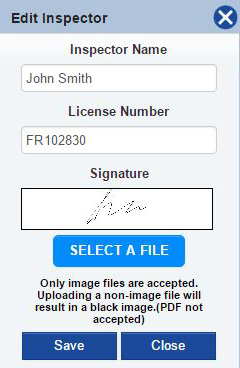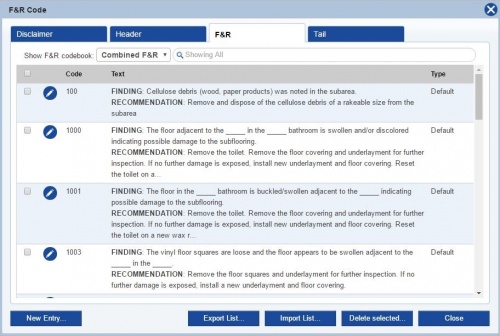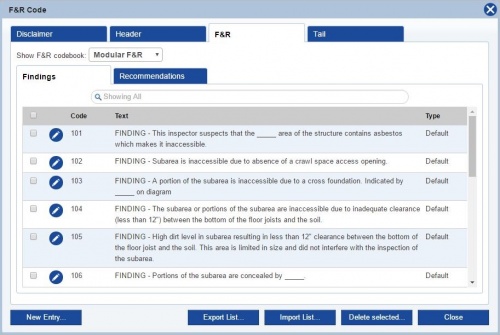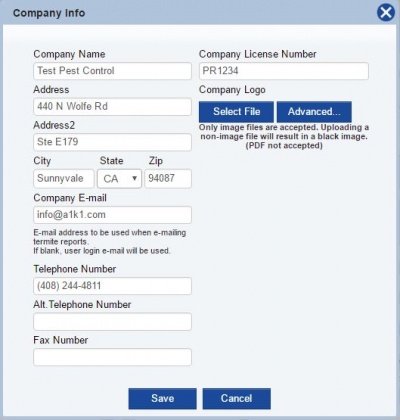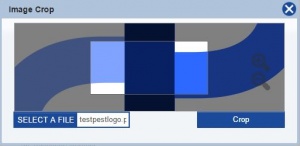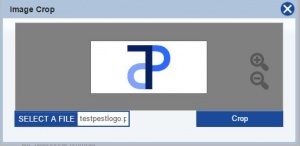Frequently Asked Questions
Contents
[hide]How come my e-mail didn't send?
Due to the nature of the e-mail function (automatically generated, large volume), the e-mail may be put into the spam box or sometimes fail to send. This is entirely dependent on the policy of the e-mail server associated with the recipient's domain.
To have 100% control over your e-mails , click Print to generate a PDF in a new tab, right-click on the document and click Save as to save to your computer. Then you can send the report out from your own e-mail as a file attachment.
How do I save my report as a PDF?
There are a couple ways to save a report as a PDF.
- Click Print/E-mail >> Print(PDF) to generate a PDF in a new tab, right-click on the document and click Save as to save to your computer.
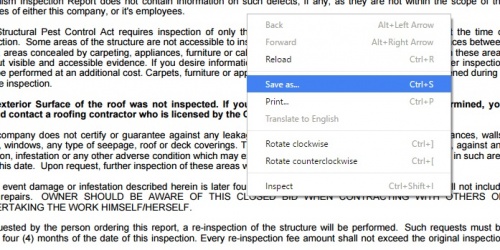
- If you have Google Chrome as your internet browser, when you open Print(PDF) various commands will appear when you hover over the document. At the top right corner, click on the download icon to the left of the print icon.
How do I import a company logo/inspector signature?
- When importing the signature, make sure to sign with a dark black pen or Sharpie and scan. Then import the signature as an image file (.jpg, .png, .gif, .tif, .bmp).
- Position the signature to fit in the white box by dragging the image, and/or clicking the magnifying glass on the right to zoom in and out.
- Crop when the signature is aligned.
- Click
when finished.
How can I delete the default codes?
At this time, you cannot delete the default codes. However, you can add your own custom codes.
How do I import my own F&R codes?
- Hover over Codebook in the Navigation Panel and click on Findings and Recommendations Codes
- Click on the F&R tab
- Click on
on the bottom left, then input your information in the corresponding text boxes.
- By default, the Findings are combined with the Recommendations. If you wish to separate them into categories, click on the drop down menu at the top and select Modular F&R.
- Alternatively you can change the default in Options in the General section.
How do I make a tail when serving multiple counties?
Because the Emergency Contacts section usually auto-fills the contacts for one county, you will need to make a custom Tail section in the case where your company serves two different counties.
- Hover over Codebook located at the top navigation panel, then click on Findings and Recommendations Codes.
- Click on the Tail section on the very right.
- Edit any of the existing codes by clicking the
 icon, or create a new code by clicking
icon, or create a new code by clicking - Type the necessary Emergency Contact information for each county. When finished make sure to
How do I add my company logo?
- Open the Company Info window by clicking on it in the Navigation Panel.
- Input the your company information.
- You may import a logo as an image file (.jpg, .png, .gif, .tif, .bmp)
- Position the signature to fit in the white box by dragging the image, and/or clicking the magnifying glass on the right to zoom in and out.
- Crop when the signature is aligned.
- Click
when finished.