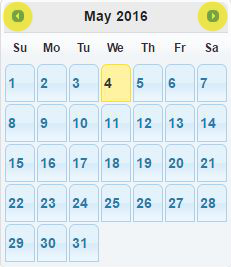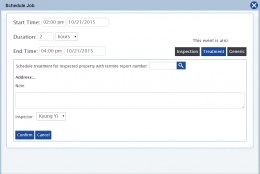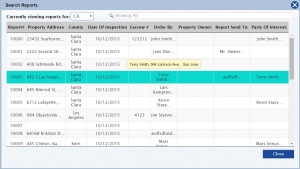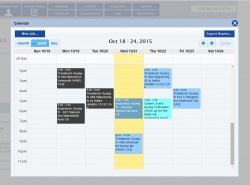Difference between revisions of "Calendar"
(→How to Add a New Job) |
(→How to Add a New Job) |
||
| Line 14: | Line 14: | ||
# Click on [[File:New_Job.JPG]] located at the top left corner. | # Click on [[File:New_Job.JPG]] located at the top left corner. | ||
# Choose the time of the job by clicking and dragging the blue squares, or manually inputting the time using your keyboard.<br>[[File:Choose Time.gif]]<br> | # Choose the time of the job by clicking and dragging the blue squares, or manually inputting the time using your keyboard.<br>[[File:Choose Time.gif]]<br> | ||
| − | # | + | #*Alternatively, if the job is happening at the moment, you can select NOW on the bottom left corner. |
# Click on the empty box right next to the time. Select the date of your job from the mini calendar that appears.<br>[[File:Calendar.JPG]]<br> | # Click on the empty box right next to the time. Select the date of your job from the mini calendar that appears.<br>[[File:Calendar.JPG]]<br> | ||
#*You can change the month by clicking on the highlighted arrow keys. | #*You can change the month by clicking on the highlighted arrow keys. | ||
Revision as of 21:10, 4 May 2016

The calendar is a good way to create and manage your schedules, whether it be for inspections, treatments, or generic appointments.
The schedule for the current day will always be located in a box on the right of the homepage.
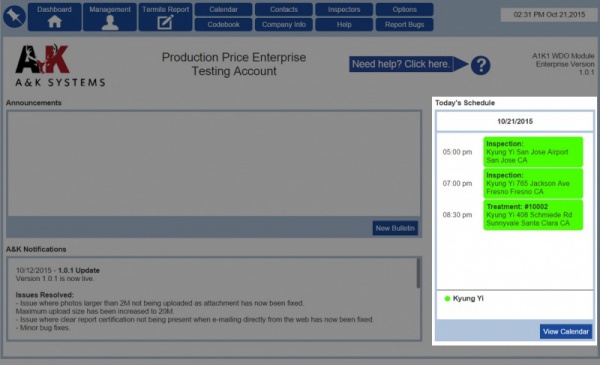
Monthly, weekly, daily calendar templates are available according to users’ various needs.
Users may skip forward and backward a day, a week, and a month by clicking the arrow icons located on the top left.

Contents
[hide]
How to Add a New Job
- Select Calendar from the navigation menu - the Calendar window will pop up.
- Click on
located at the top left corner.
- Choose the time of the job by clicking and dragging the blue squares, or manually inputting the time using your keyboard.
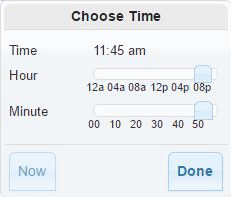
- Alternatively, if the job is happening at the moment, you can select NOW on the bottom left corner.
- Click on the empty box right next to the time. Select the date of your job from the mini calendar that appears.
- You can change the month by clicking on the highlighted arrow keys.
- Change the duration of the job. You can change hours/days by clicking on the drop down arrow.
- User can select the type of job by clicking the options located on the right:
- The following input boxes will change accordingly.
- Save the entry by clicking
.
The Field Sheet

If the event is an inspection, Termite Kiosk allows users to save/print a Field Worksheet.
This option allows for the inspector to have a hard copy of the form to fill out on the job, so when it is finished,
the user can easily transfer the information into a termite report on the computer.
Treatment Schedules
Managing the Calendar
Inspection: DARK BLUE
Treatment: BLUE
Generic: SKY BLUE
Completed Jobs: BLACK
Export Routes
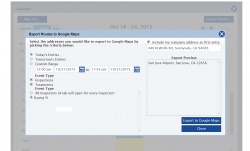
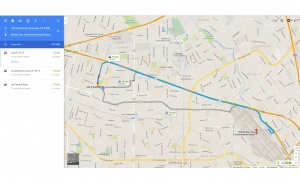
TermiteKiosk, using Gooogle Map, helps user to find the fastest routes to the destination accordance with calendar schedule.
Click the "Include my compnay address as first entry" on the top left and select the destination and click "Export to Google Maps."
Then Google Map will suggest the best route to the destination.
Clear the Calendar
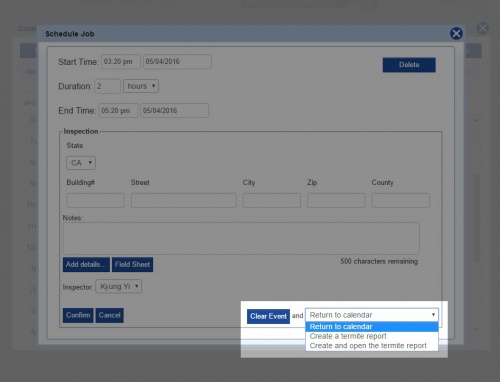
In order to clear out the jobs that have been done, user may select the schedule box in the calendar and click “Clear Event.”
Before the user clear the Inspection schedule, he or she may choose the options next to the “Clear Event” button.
The dropdown menu allows user to choose to just 1) Return to calendar, 2) Create a termite report after inspection in the
"Termite Report section or 3) open the termite report directly.
For the Treatment schedule, it will only allow to 1) Return to calendar or 2) Open the termite report.
For the generic schedule, obviously, these options do not require.
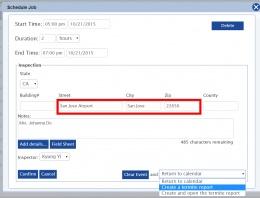
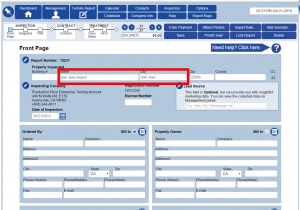
Since the user inspected the property, the termite report can be created directly within the calendar section.