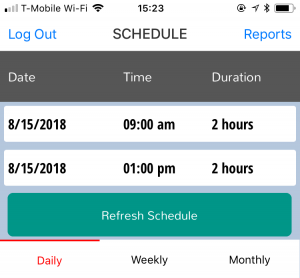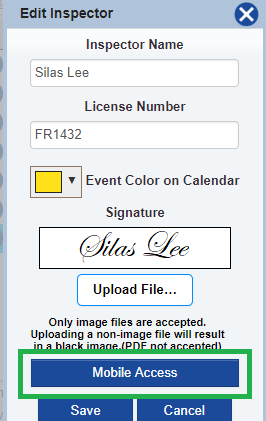Difference between revisions of "Mobile Application Setup"
(Created page with " == Mobile Application Setup - Apple iPhone/iOS == '''Note: Usage of the mobile application requires a TermiteKiosk account. Mobile logins can be created while logged into Ter...") |
|||
| Line 17: | Line 17: | ||
5. Upon launching, you will be asked to provide a username and password. <br> | 5. Upon launching, you will be asked to provide a username and password. <br> | ||
[[File:Mobile-05.png|300px|border]]<br><br> | [[File:Mobile-05.png|300px|border]]<br><br> | ||
| + | |||
| + | 6. Log into your TermiteKiosk.com account, and go to Inspectors.<br> | ||
| + | [[File:Desktop-01.png|300px|border]]<br><br> | ||
| + | |||
| + | 7. Click 'Edit' on the inspector to whom you would like to give mobile access.<br> | ||
| + | [[File:Desktop-02.png|300px|border]]<br><br> | ||
| + | |||
| + | 8. Click 'Mobile Access'.<br> | ||
| + | [[File:Desktop-03.png|300px|border]]<br><br> | ||
| + | |||
| + | 9. Select 'Enable mobile access', enter the inspector's e-mail address (this will be the mobile access login), and click 'Send Activation Link'.<br> | ||
| + | [[File:Desktop-04.png|300px|border]]<br><br> | ||
| + | |||
| + | 10. Open the inbox of the e-mail address to which the activation link was sent, and click on the activation link.<br> | ||
| + | [[File:Desktop-05.png|300px|border]]<br><br> | ||
| + | |||
| + | 11. The activation link will send you to a page where you can set the mobile user password. Click 'Confirm' to submit the information. <br> | ||
| + | [[File:Desktop-06.png|300px|border]]<br><br> | ||
| + | |||
| + | 12. Once activated, the set of logins will be used by the inspector to access the mobile application.<br> | ||
| + | [[File:Desktop-07.png|300px|border]]<br><br> | ||
| + | |||
| + | 13. Back on your mobile device, you can now use the mobile access you have just created to log in.<br> | ||
| + | [[File:Mobile-08.png|300px|border]]<br><br> | ||
| + | |||
| + | 14. You will notice that, unless there are jobs scheduled for this inspector, the dashboard will be empty.<br> | ||
[[File:Mobile-06.png|300px|border]]<br><br> | [[File:Mobile-06.png|300px|border]]<br><br> | ||
| − | |||
| − | + | 15. Back on TermiteKiosk.com, go to '''Calendar''', create an event, and select the '''Inspector''' with mobile access enabled.<br> | |
| + | [[File:Desktop-08.png|300px|border]]<br><br> | ||
| + | |||
| + | 16. In this example, two events have been scheduled for the inspector for whom mobile access is enabled.<br> | ||
| + | [[File:Desktop-09.png|300px|border]]<br><br> | ||
| + | |||
| + | 17. Back on the mobile device, when you refresh the schedule, you'll notice that the two jobs scheduled on the previous step now appear on the list. <br> | ||
| + | [[File:Mobile-07.png|300px|border]]<br><br> | ||
Revision as of 23:57, 15 August 2018
Mobile Application Setup - Apple iPhone/iOS
Note: Usage of the mobile application requires a TermiteKiosk account. Mobile logins can be created while logged into TermiteKiosk.com, directions for which will be found below.
1. Tap on the App Store icon to open the Apple App Store.
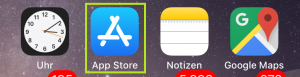
2. Tap on 'Search' icon found at the bottom of the page.
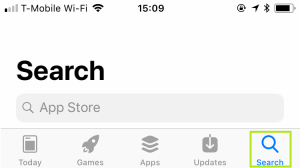
3. Type in 'TermiteKiosk' as keyword, and search. Click the install icon to install the application to your mobile device.
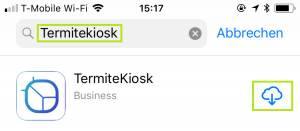
4. Once the download and installation is complete, tap on the TermiteKiosk icon to launch the mobile application.
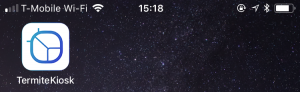
5. Upon launching, you will be asked to provide a username and password.
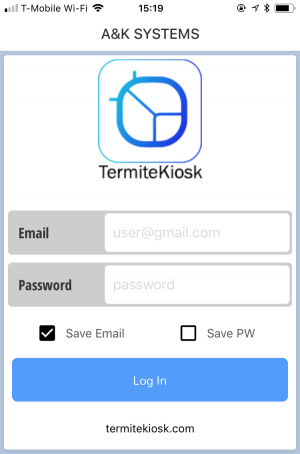
6. Log into your TermiteKiosk.com account, and go to Inspectors.
![]()
7. Click 'Edit' on the inspector to whom you would like to give mobile access.
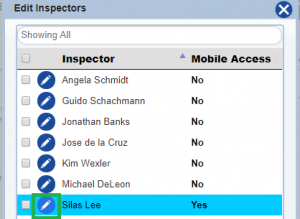
9. Select 'Enable mobile access', enter the inspector's e-mail address (this will be the mobile access login), and click 'Send Activation Link'.
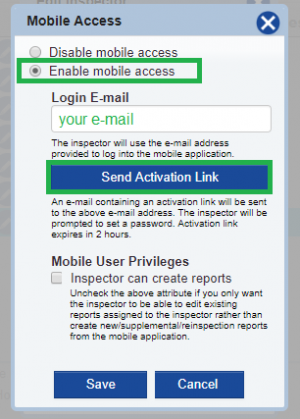
10. Open the inbox of the e-mail address to which the activation link was sent, and click on the activation link.
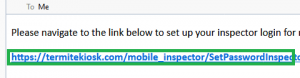
11. The activation link will send you to a page where you can set the mobile user password. Click 'Confirm' to submit the information.
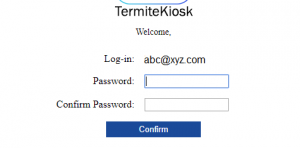
12. Once activated, the set of logins will be used by the inspector to access the mobile application.
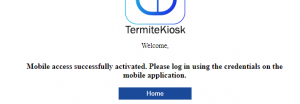
13. Back on your mobile device, you can now use the mobile access you have just created to log in.
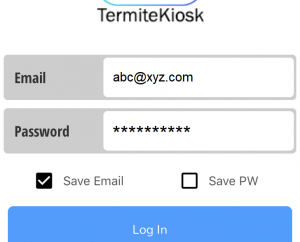
14. You will notice that, unless there are jobs scheduled for this inspector, the dashboard will be empty.
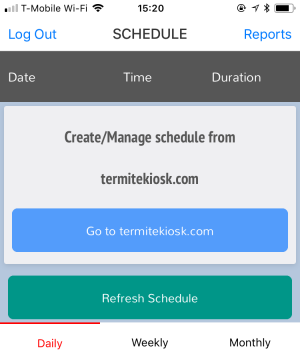
15. Back on TermiteKiosk.com, go to Calendar, create an event, and select the Inspector with mobile access enabled.
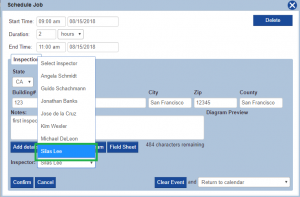
16. In this example, two events have been scheduled for the inspector for whom mobile access is enabled.
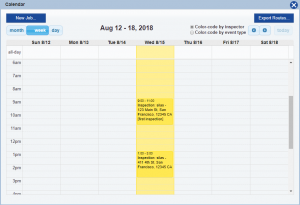
17. Back on the mobile device, when you refresh the schedule, you'll notice that the two jobs scheduled on the previous step now appear on the list.