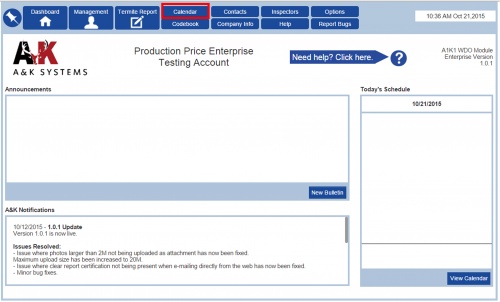Difference between revisions of "Calendar"
(→Calendar) |
(→Calendar) |
||
| Line 1: | Line 1: | ||
| − | + | ||
[[File:calender.jpg|500px]]<br> | [[File:calender.jpg|500px]]<br> | ||
| + | |||
| + | == '''Record the Schedule Job''' == | ||
| + | |||
| + | TermiteKiosk also allows users to set up inspection, treatment and generic schedules.<br> | ||
| + | On the very top of the menu right next to Termite Report, you may find the calendar. <br> | ||
| + | [[File:calenderMWD.jpg|500px]]<br> | ||
| + | Monthly, weekly, daily calendar templates are available according to users’ various needs. <br> | ||
| + | Users may skip forward and backward a day, a week, and a month by pressing the arrow icon on the left top.<br> | ||
| + | [[File:schedulejob.jpg|500px]]<br> | ||
| + | By either double clicking the highlighted section in the calendar or press the “New Job…”<br> | ||
| + | on the top right, new pop-up window for schedule job will appear. First, users are able to <br> | ||
| + | put in the start time of the job, how long it is going to be, and when it is going to be done. <br> | ||
| + | Inspectors have event options to choose; inspection, treatment and generic. You may adjust the <br> | ||
| + | time with using the hour and minute bars. Also, location information can be filled out. <br> | ||
| + | ''However, changing the event type may delete the unsaved text in the form,'' <br> | ||
| + | ''you might to choose the even type first. You can save the schedule by pressing “Confirm.”''<br> | ||
| + | [[File:FieldSheet.jpg|300px]]<br> | ||
| + | For the Inspection page, Termite Kiosk allows you to save it as a FIELD WORK SHEET.<br> | ||
| + | User may print the hard copies with a connected print for the inspection. After the scheduled job is done,<br> | ||
| + | the inspector may return with the hard copies and start write the termite report on TermiteKiosk.<br><br> | ||
| + | |||
| + | [[File:treat.jpg|260px]] | ||
| + | [[File:search Reports.jpg|300px]]<br> | ||
| + | After the inspection, treatment schedule can be written on the calendar as well. <br> | ||
| + | Clicking search icon to find the termite report number, you may locate the inspection report that user plan to treat.<br> | ||
| + | |||
| + | |||
| + | |||
| + | == Managing the Calendar == | ||
Revision as of 22:16, 21 October 2015
Record the Schedule Job
TermiteKiosk also allows users to set up inspection, treatment and generic schedules.
On the very top of the menu right next to Termite Report, you may find the calendar.

Monthly, weekly, daily calendar templates are available according to users’ various needs.
Users may skip forward and backward a day, a week, and a month by pressing the arrow icon on the left top.
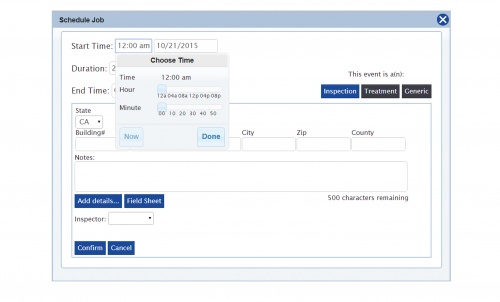
By either double clicking the highlighted section in the calendar or press the “New Job…”
on the top right, new pop-up window for schedule job will appear. First, users are able to
put in the start time of the job, how long it is going to be, and when it is going to be done.
Inspectors have event options to choose; inspection, treatment and generic. You may adjust the
time with using the hour and minute bars. Also, location information can be filled out.
However, changing the event type may delete the unsaved text in the form,
you might to choose the even type first. You can save the schedule by pressing “Confirm.”

For the Inspection page, Termite Kiosk allows you to save it as a FIELD WORK SHEET.
User may print the hard copies with a connected print for the inspection. After the scheduled job is done,
the inspector may return with the hard copies and start write the termite report on TermiteKiosk.
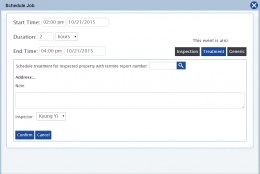
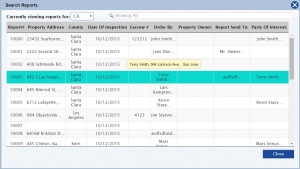
After the inspection, treatment schedule can be written on the calendar as well.
Clicking search icon to find the termite report number, you may locate the inspection report that user plan to treat.