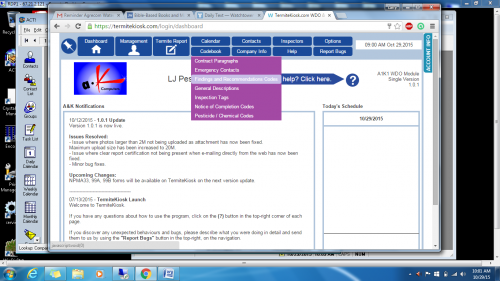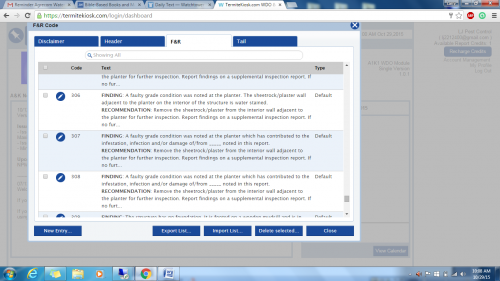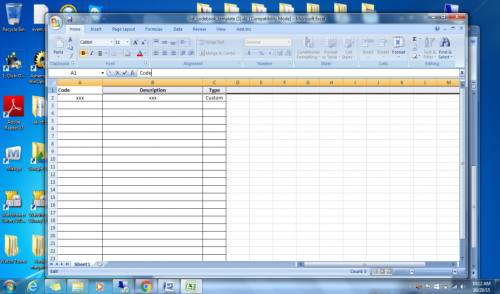Difference between revisions of "Custom F&R Codes"
From Kiosk Documentations
| Line 1: | Line 1: | ||
'''Custom F&R Codes'''<br> | '''Custom F&R Codes'''<br> | ||
| − | |||
| − | |||
| − | |||
[[File:Frcodes.jpg|800px]]<br> | [[File:Frcodes.jpg|800px]]<br> | ||
| + | Users can customize and input their own F&R codes to use in the termite reports.<br> | ||
Select tab ''F&R''.<br> | Select tab ''F&R''.<br> | ||
[[File:Tab1.png]]<br> | [[File:Tab1.png]]<br> | ||
Revision as of 22:16, 12 May 2016
Custom F&R Codes
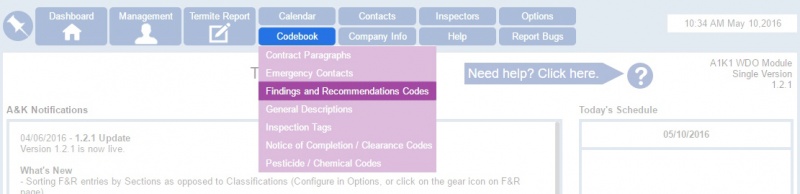
Users can customize and input their own F&R codes to use in the termite reports.
Select tab F&R.
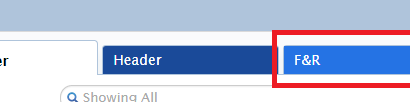
To create a custom entry by editing a default or existing code, click on the pencil icon next to the entry you wish to use.
![]()
Make your changes and click "Save As..." to save it under a new code name.
Improving for importing your Finding & Recommendation
In our software “TermiteKiosk” select Code Book click on Finding & & Recommendation Codes.
Next, select “Import List” then download Template Note: template is in Excel format.
At this point you simply copy your Finding/Recommendations on to the template.
You may want to copy 20 to 30 codes at a time be sure to click on "Wrap Text" in Excel toolbar.
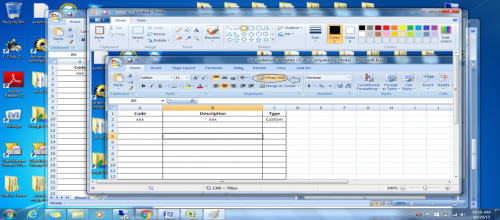
Example of Template when codes added
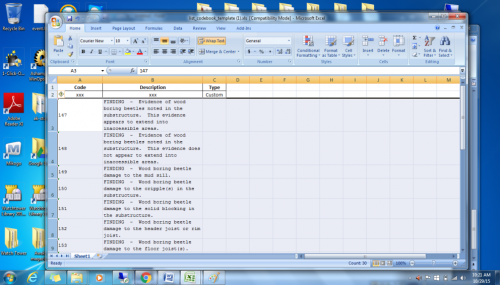
Wants you saved the file on your desktop in "TermiteKiosk" select import list.Choose file to upload into software.
Note:for your codes you will se on the right "custom."