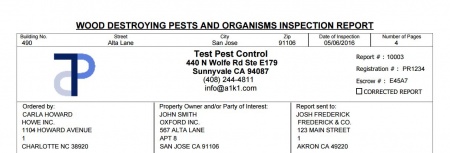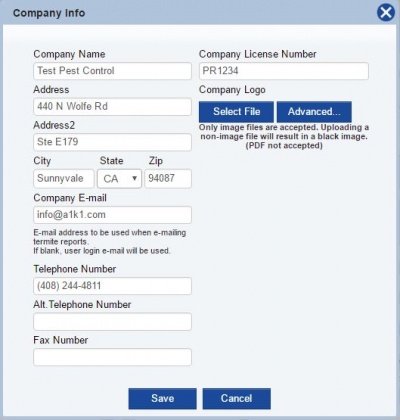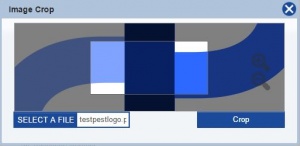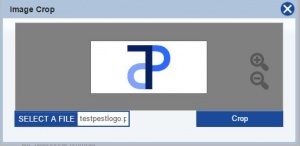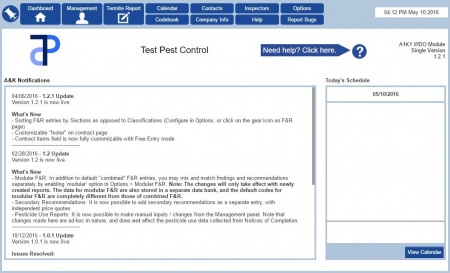Difference between revisions of "Company Info"
From Kiosk Documentations
(Created page with "1000px <br><br> Input the company info to go on all reports.") |
(→How to Input Your Company Info) |
||
| (8 intermediate revisions by the same user not shown) | |||
| Line 2: | Line 2: | ||
<br><br> | <br><br> | ||
Input the company info to go on all reports. | Input the company info to go on all reports. | ||
| + | |||
| + | == How to Input Your Company Info == | ||
| + | |||
| + | #Open the Company Info window by clicking on it in the Navigation Panel. | ||
| + | #Input the your company information.<br><br>[[File:Compinfo1.JPG|400px]]<br><br> | ||
| + | #You may import a logo as an image file (.jpg, .png, .gif, .tif, .bmp) | ||
| + | #Position the signature to fit in the white box by dragging the image, and/or clicking the magnifying glass on the right to zoom in and out.<br><br>[[File:Logocrop.JPG|300px]][[File:Logocrop2.JPG|300px]]<br><br> | ||
| + | #'''Crop''' when the signature is aligned. | ||
| + | #Click [[File:Save.JPG]] when finished. | ||
| + | <br><br> | ||
| + | ---- | ||
| + | <br><br> | ||
| + | Your Company Info and logo will show up on the dashboard as well as on the front page of every termite report. | ||
| + | <br> | ||
| + | [[File:Logodash.JPG|450px]]<br>[[File:Logotr.JPG|450px]] | ||
Latest revision as of 16:38, 11 May 2016

Input the company info to go on all reports.
How to Input Your Company Info
- Open the Company Info window by clicking on it in the Navigation Panel.
- Input the your company information.
- You may import a logo as an image file (.jpg, .png, .gif, .tif, .bmp)
- Position the signature to fit in the white box by dragging the image, and/or clicking the magnifying glass on the right to zoom in and out.
- Crop when the signature is aligned.
- Click
when finished.
Your Company Info and logo will show up on the dashboard as well as on the front page of every termite report.