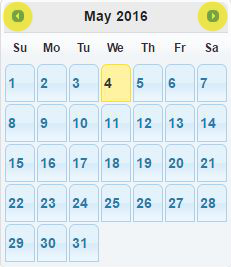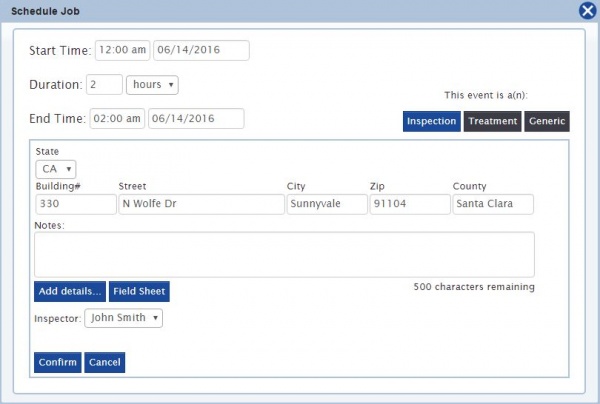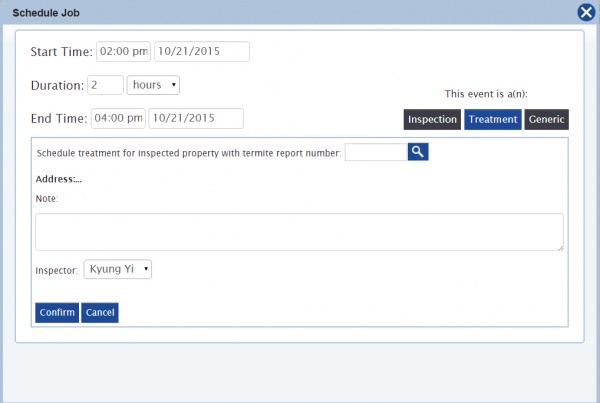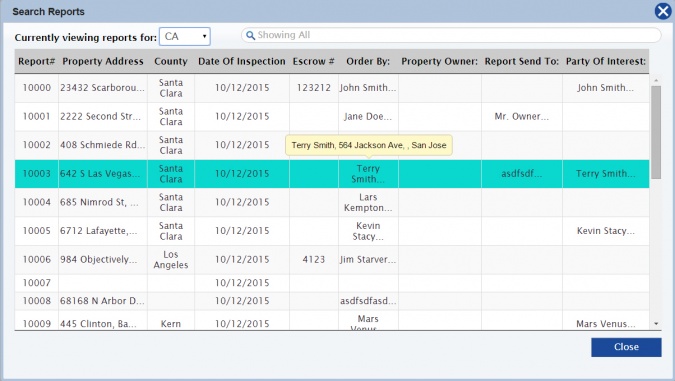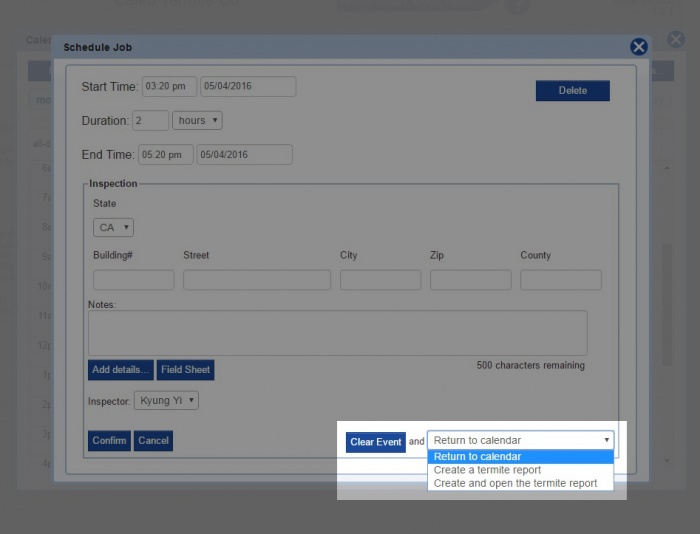Difference between revisions of "Calendar"
(→Managing the Calendar) |
(→Clearing the Calendar) |
||
| (63 intermediate revisions by the same user not shown) | |||
| Line 1: | Line 1: | ||
| − | [[File:menu_calendar.jpg| | + | [[File:menu_calendar.jpg|1000px]]<br><br> |
The calendar is a good way to create and manage your schedules, whether it be for inspections, treatments, or generic appointments.<br> | The calendar is a good way to create and manage your schedules, whether it be for inspections, treatments, or generic appointments.<br> | ||
The schedule for the current day will always be located in a box on the right of the homepage.<br><br> | The schedule for the current day will always be located in a box on the right of the homepage.<br><br> | ||
| − | [[File:dashboardwcalendar.jpg| | + | [[File:dashboardwcalendar.jpg|500px]][[File:calenderMWD.jpg|500px]]<br><br> |
Monthly, weekly, daily calendar templates are available according to users’ various needs. <br> | Monthly, weekly, daily calendar templates are available according to users’ various needs. <br> | ||
Users may skip forward and backward a day, a week, and a month by clicking the arrow icons located on the top left.<br> | Users may skip forward and backward a day, a week, and a month by clicking the arrow icons located on the top left.<br> | ||
| − | |||
<br> | <br> | ||
__TOC__ | __TOC__ | ||
| Line 22: | Line 21: | ||
# Save the entry by clicking [[File:Confirm.JPG]]. | # Save the entry by clicking [[File:Confirm.JPG]]. | ||
| − | ==The Field Sheet== | + | ==Inspection Schedules: The Field Sheet== |
[[File:FieldSheet.jpg|300px]]<br> | [[File:FieldSheet.jpg|300px]]<br> | ||
| − | If the event is an inspection, | + | If the event is an inspection, TermiteKiosk allows users to save/print a Field Work Sheet.<br> |
| − | This option allows for the inspector to have a hard copy of the form to fill out on the job, so when it is finished, | + | This option allows for the inspector to have a hard copy of the form to fill out on the job, so when it is finished,<br> |
| − | the user can easily transfer the information into a termite report on the computer. | + | the user can easily transfer the information into a termite report on the computer.<br> |
| + | |||
| + | When you finish inputting the inspection information, click on '''Field Sheet''' on the bottom.<br><br> | ||
| + | [[File:Schedulejob2.JPG|600px]]<br><br> | ||
| + | When selected, a PDF of the Field Work Sheet will show up in a new tab. Save or print the file<br> | ||
| + | by clicking the icons located on the top right (Google Chrome browsers). | ||
==Treatment Schedules== | ==Treatment Schedules== | ||
| − | [[File:treat.jpg| | + | <br>[[File:treat.jpg|600px]] [[File:search Reports.jpg|675px]] |
| − | [[File:search Reports.jpg| | + | |
#Click on the [[File:Search.JPG]] | #Click on the [[File:Search.JPG]] | ||
#Select an inspection report that needs treatment. | #Select an inspection report that needs treatment. | ||
| Line 36: | Line 39: | ||
== Managing the Calendar == | == Managing the Calendar == | ||
| − | [[File:calenderfill.jpg| | + | <br>[[File:calenderfill.jpg|600px]] <br><br> |
| − | The different categories of schedules are color coded: | + | The different categories of schedules are color coded:<br> |
| − | Inspection: DARK BLUE<br> | + | *Inspection: DARK BLUE<br> |
| − | Treatment: BLUE<br> | + | *Treatment: BLUE<br> |
| − | Generic: SKY BLUE<br> | + | *Generic: SKY BLUE<br> |
| − | Completed Jobs: BLACK | + | *Completed Jobs: BLACK |
== Export Routes == | == Export Routes == | ||
| − | + | TermiteKiosk, using Gooogle Maps, helps users to find the fastest routes to their destinations according to the calendar schedule.<br><br> | |
| − | + | [[File:exportroutes.jpg|600px]] <br> | |
| − | TermiteKiosk, using Gooogle | + | #Click "Include my company address as first entry" on the top left |
| − | Click | + | #Select the destination. |
| − | Then Google | + | #Click "Export to Google Maps." <br> |
| + | Then Google Maps will open a new tab on your browser and suggest the best route to your destination.<br> | ||
| + | [[File:exportgmap.jpg|500px]]<br> | ||
| − | == | + | == Clearing the Calendar == |
| − | + | When you want to mark an event as finished: | |
| − | + | ||
| − | + | ||
| − | + | ||
| − | + | ||
| − | + | ||
| − | + | ||
| − | [[File: | + | #Select the event you want cleared in the Calendar. |
| − | [[File: | + | #On the bottom, click [[File:ClearEvent.JPG]]. |
| − | + | [[File:clear.jpg|700px]] | |
| + | *The user can then choose to: | ||
| + | *#Return to the Calendar | ||
| + | *#Create a termite report | ||
| + | *#Create and open a termite report | ||
| + | *If the selected job is a Treatment job, creating a new termite report will not be an option. | ||
| + | <br> | ||
| + | ---- | ||
| + | <br> | ||
| + | On the other hand, if you wish to delete an event, | ||
| + | #Select an event on the Calendar | ||
| + | #Click [[File:Delete.JPG]] located on the top right corner. | ||
Latest revision as of 18:00, 2 June 2016

The calendar is a good way to create and manage your schedules, whether it be for inspections, treatments, or generic appointments.
The schedule for the current day will always be located in a box on the right of the homepage.
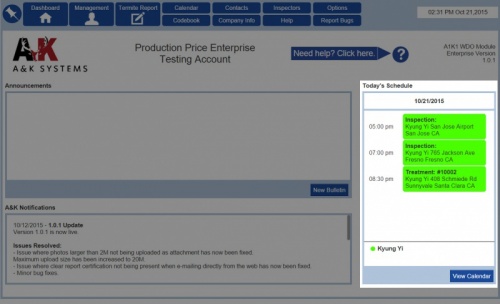

Monthly, weekly, daily calendar templates are available according to users’ various needs.
Users may skip forward and backward a day, a week, and a month by clicking the arrow icons located on the top left.
Contents
[hide]
How to Add a New Job
- Select Calendar from the navigation menu - the Calendar window will pop up.
- Click on
located at the top left corner.
- Choose the time of the job by clicking and dragging the blue squares, or manually inputting the time using your keyboard.
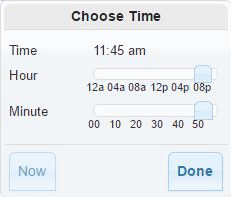
- Alternatively, if the job is happening at the moment, you can select NOW on the bottom left corner.
- Click on the empty box right next to the time. Select the date of your job from the mini calendar that appears.
- You can change the month by clicking on the highlighted arrow keys.
- Change the duration of the job. You can change hours/days by clicking on the drop down arrow.
- User can select the type of job by clicking the options located on the right:
- The following input boxes will change accordingly.
- Save the entry by clicking
.
Inspection Schedules: The Field Sheet

If the event is an inspection, TermiteKiosk allows users to save/print a Field Work Sheet.
This option allows for the inspector to have a hard copy of the form to fill out on the job, so when it is finished,
the user can easily transfer the information into a termite report on the computer.
When you finish inputting the inspection information, click on Field Sheet on the bottom.
When selected, a PDF of the Field Work Sheet will show up in a new tab. Save or print the file
by clicking the icons located on the top right (Google Chrome browsers).
Treatment Schedules
Managing the Calendar
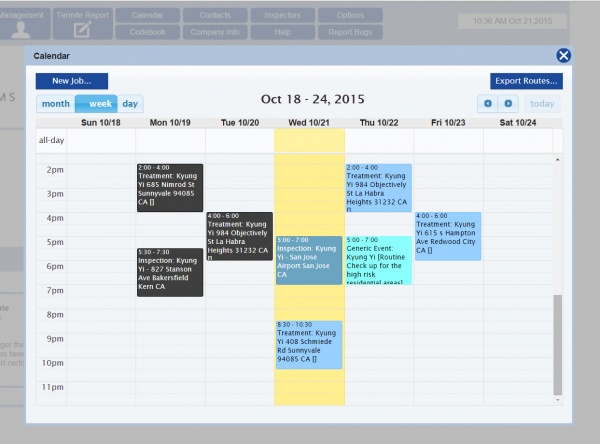
The different categories of schedules are color coded:
- Inspection: DARK BLUE
- Treatment: BLUE
- Generic: SKY BLUE
- Completed Jobs: BLACK
Export Routes
TermiteKiosk, using Gooogle Maps, helps users to find the fastest routes to their destinations according to the calendar schedule.
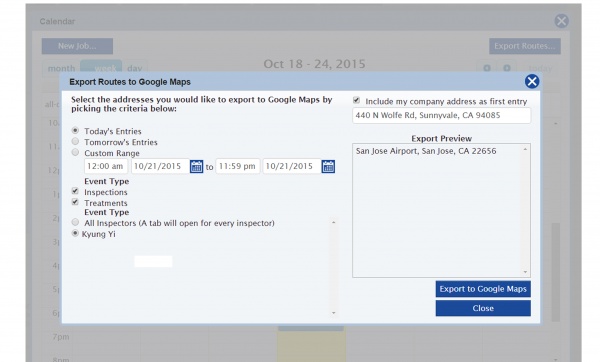
- Click "Include my company address as first entry" on the top left
- Select the destination.
- Click "Export to Google Maps."
Then Google Maps will open a new tab on your browser and suggest the best route to your destination.
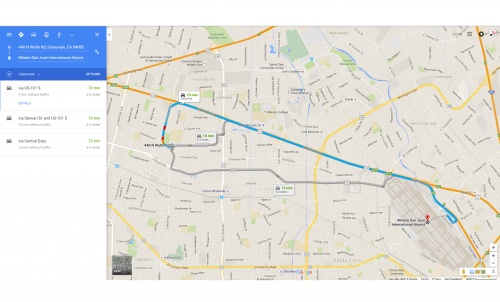
Clearing the Calendar
When you want to mark an event as finished:
- The user can then choose to:
- Return to the Calendar
- Create a termite report
- Create and open a termite report
- If the selected job is a Treatment job, creating a new termite report will not be an option.
On the other hand, if you wish to delete an event,