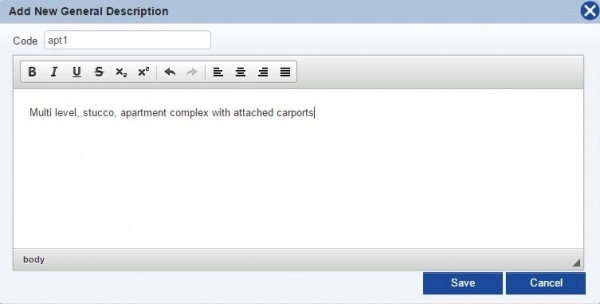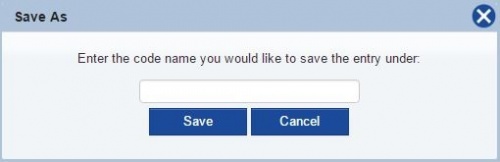Difference between revisions of "General Description"
(→How to Edit General Descriptions) |
(→Usage) |
||
| (21 intermediate revisions by the same user not shown) | |||
| Line 1: | Line 1: | ||
| − | [[File:Gendes.jpg|800px]]<br> | + | [[File:Gendes.jpg|800px]]<br><br> |
| − | + | ||
General Descriptions are the list of property description for the termite inspection report.<br> | General Descriptions are the list of property description for the termite inspection report.<br> | ||
| − | TermiteKiosk provides numerous property listings with descriptions, but you may also delete existing items or input your own custom descriptions. | + | TermiteKiosk provides numerous property listings with descriptions, but you may also delete existing items or input your own custom descriptions.<br><br> |
| − | == | + | == Usage == |
| − | + | ||
Upon clicking General Description in the Codebook located on the navigation panel at the top, a window will pop out.<br> | Upon clicking General Description in the Codebook located on the navigation panel at the top, a window will pop out.<br> | ||
Typing in the search bar, users can find the items by '''code''', '''text''', and '''type''' (Default or Custom).<br><br> | Typing in the search bar, users can find the items by '''code''', '''text''', and '''type''' (Default or Custom).<br><br> | ||
| − | [[File:Description List.jpg| | + | [[File:Description List.jpg|800px]]<br><br> |
| − | == | + | == How to Add General Descriptions == |
| + | #Open General Description in the Codebook. | ||
| + | #Click [[File:Newgd.JPG]] on the bottom left corner. | ||
| + | #Input the code in the top bar and write the description in the big area below.<br><br>[[File:Addnewgd.JPG|600px]]<br><br> | ||
| + | #When you are finished, make sure to [[File:Save.JPG]] | ||
| − | + | == How to Edit General Descriptions == | |
| − | + | ||
| − | + | ||
| − | + | ||
| − | + | ||
| − | + | ||
| − | + | ||
| − | + | ||
| − | + | ||
| − | + | ||
| − | == | + | Users can edit the General Description entries by clicking on the [[File:Edit.png]] icon on the left side.<br> |
| − | If you have a large set of description items and multiple changes | + | To overwrite the Code, click [[File:Save.JPG]]. If you wish to save a new code while keeping the original code prior to editing, click [[File:Saveas.JPG]], then input a new code name.<br><br> |
| + | [[File:Saveasgd.JPG|500px]]<br> | ||
| + | |||
| + | == On the Desktop == | ||
| + | If you have a large set of description items and multiple changes have to be made, it may be more efficient to work with HTML or XLS files on your computer. You can export the selected items and download HTML or Excel template. After editing to fit your needs, save the template and upload the new description list by clicking import list. It is important to follow the template format exactly for the import to be successful. | ||
Latest revision as of 23:08, 17 May 2016
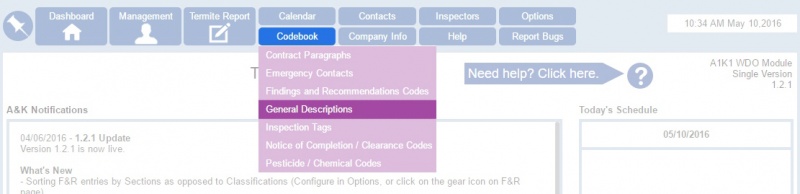
General Descriptions are the list of property description for the termite inspection report.
TermiteKiosk provides numerous property listings with descriptions, but you may also delete existing items or input your own custom descriptions.
Contents
[hide]Usage
Upon clicking General Description in the Codebook located on the navigation panel at the top, a window will pop out.
Typing in the search bar, users can find the items by code, text, and type (Default or Custom).
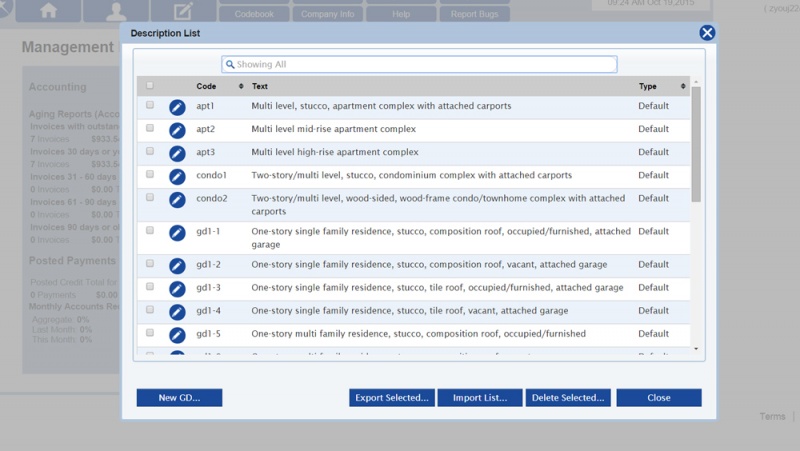
How to Add General Descriptions
- Open General Description in the Codebook.
- Click
on the bottom left corner.
- Input the code in the top bar and write the description in the big area below.
- When you are finished, make sure to
How to Edit General Descriptions
Users can edit the General Description entries by clicking on the ![]() icon on the left side.
icon on the left side.
To overwrite the Code, click . If you wish to save a new code while keeping the original code prior to editing, click
, then input a new code name.
On the Desktop
If you have a large set of description items and multiple changes have to be made, it may be more efficient to work with HTML or XLS files on your computer. You can export the selected items and download HTML or Excel template. After editing to fit your needs, save the template and upload the new description list by clicking import list. It is important to follow the template format exactly for the import to be successful.