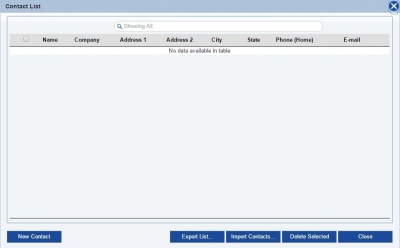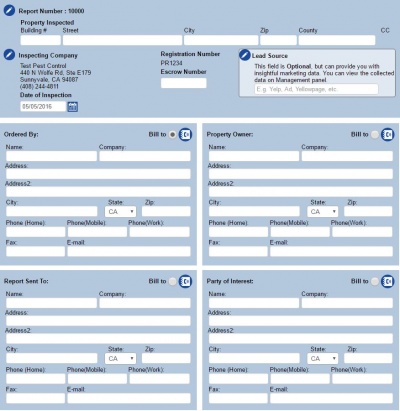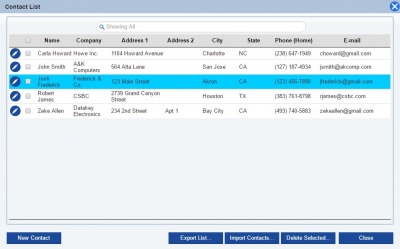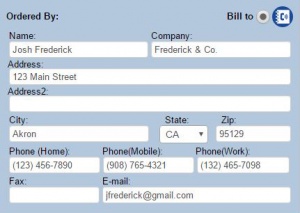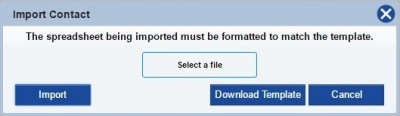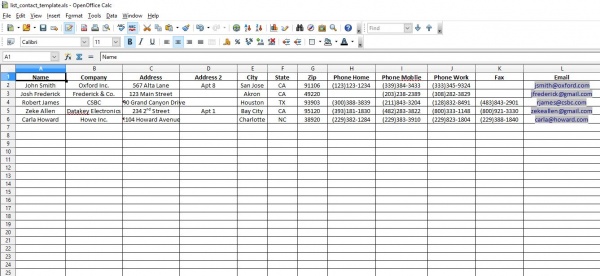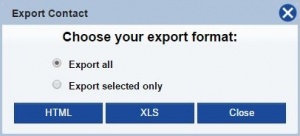Difference between revisions of "Contacts"
From Kiosk Documentations
(→How to Add a New Contact) |
(→Importing Contacts) |
||
| (25 intermediate revisions by the same user not shown) | |||
| Line 8: | Line 8: | ||
==How to Add a New Contact== | ==How to Add a New Contact== | ||
| − | [[File:contactlist.JPG| | + | <br>[[File:contactlist.JPG|400px]]<br> |
#Open the Contacts window by clicking on Contacts in the Navigation Panel. | #Open the Contacts window by clicking on Contacts in the Navigation Panel. | ||
| Line 17: | Line 17: | ||
==Using Contacts in Termite Reports== | ==Using Contacts in Termite Reports== | ||
| − | When creating a new Termite Report, notice the phonebook icon | + | <br>[[File:1.JPG|400px]]<br> |
| + | When creating a new Termite Report, notice the phonebook icon [[File:Phonebook.png]] on the top right corners of some categories. | ||
This signifies that you can use your preloaded contacts to fill out some categories, saving time and energy. | This signifies that you can use your preloaded contacts to fill out some categories, saving time and energy. | ||
| − | #Press | + | #Press [[File:Phonebook.png]] to open the Contacts window. |
| − | #Click directly on the contact you want to choose. | + | #Click directly on the contact you want to choose.<br><br>[[File:2.JPG|400px]]<br><br> |
#The Contacts window will disappear, and in its place, the category will be filled out with the corresponding contact information. | #The Contacts window will disappear, and in its place, the category will be filled out with the corresponding contact information. | ||
| − | <br> | + | [[File:newcontact2.JPG|300px]]<br> |
==Managing Contacts== | ==Managing Contacts== | ||
| − | To edit a contact, click on the | + | To edit a contact, click on the [[File:Edit.png]] icon next to the entry you want to edit. |
<br> | <br> | ||
| − | To delete a contact, check the small box to the left side of the names, then click | + | To delete a contact, check the small box to the left side of the names, then click [[File:Deleteselected.jpg]]. You may check more than one contact at a time. |
<br> | <br> | ||
==Importing Contacts== | ==Importing Contacts== | ||
| − | #Click | + | |
| − | #If you have already downloaded the Contacts template, you may skip this step. If you haven't, click DOWNLOAD TEMPLATE. You '''MUST''' format the spreadsheet correctly for the import to work. | + | #Click [[File:Importlist.jpg]] on the Contacts List<br><br>[[File:Importcontact.JPG|400px]]<br><br> |
| − | + | #If you have already downloaded the Contacts template, you may skip this step. If you haven't, click DOWNLOAD TEMPLATE. You '''MUST''' format the spreadsheet correctly for the import to work.<br> | |
| − | + | ''If you do not have the program Microsoft Excel, you can download the free spreadsheet program from Open Office <u>'''[https://www.openoffice.org/download/index.html here]'''</u>.'' | |
| − | + | :3. The template will begin downloading. Click the file on the bottom bar of your browser to continue. | |
| − | + | :4. Fill out the spreadsheet following the outlined categories. When you have finished, make sure to save.<br><br>[[File:Import.JPG|600px]]<br><br> | |
| + | :5. Go back to TermiteKiosk. Now, at the Import Contacts screen, click SELECT A FILE and locate the saved document in your computer, and open. | ||
| + | :6. Click IMPORT | ||
<br> | <br> | ||
All the contents from the spreadsheet will appear in the Contacts List. | All the contents from the spreadsheet will appear in the Contacts List. | ||
| Line 43: | Line 46: | ||
==Exporting Contacts== | ==Exporting Contacts== | ||
| − | #Click | + | #Click [[File:Exportlist.jpg]]. |
| − | #You can choose to Export all the items in the Contact List or just a selected few. | + | #You can choose to Export all the items in the Contact List or just a selected few.<br><br>[[File:Export.JPG|300px]]<br><br> |
#Saving your Contact List as an HTML will open a new tab with your contacts. Saving it as an XLS will save it as an Excel file and will begin downloading on your computer. | #Saving your Contact List as an HTML will open a new tab with your contacts. Saving it as an XLS will save it as an Excel file and will begin downloading on your computer. | ||
Latest revision as of 19:36, 5 May 2016
Users can use the Contact List function to quickly and easily fill out Termite Reports.
Contents
[hide]
How to Add a New Contact
- Open the Contacts window by clicking on Contacts in the Navigation Panel.
- Click
on the bottom left.
- Input the contact information.
- Click
when finished.
Using Contacts in Termite Reports
When creating a new Termite Report, notice the phonebook icon ![]() on the top right corners of some categories.
This signifies that you can use your preloaded contacts to fill out some categories, saving time and energy.
on the top right corners of some categories.
This signifies that you can use your preloaded contacts to fill out some categories, saving time and energy.
- Press
 to open the Contacts window.
to open the Contacts window. - Click directly on the contact you want to choose.
- The Contacts window will disappear, and in its place, the category will be filled out with the corresponding contact information.
Managing Contacts
To edit a contact, click on the ![]() icon next to the entry you want to edit.
icon next to the entry you want to edit.
To delete a contact, check the small box to the left side of the names, then click ![]() . You may check more than one contact at a time.
. You may check more than one contact at a time.
Importing Contacts
- Click
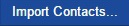 on the Contacts List
on the Contacts List - If you have already downloaded the Contacts template, you may skip this step. If you haven't, click DOWNLOAD TEMPLATE. You MUST format the spreadsheet correctly for the import to work.
If you do not have the program Microsoft Excel, you can download the free spreadsheet program from Open Office here.
- 3. The template will begin downloading. Click the file on the bottom bar of your browser to continue.
- 4. Fill out the spreadsheet following the outlined categories. When you have finished, make sure to save.
- 5. Go back to TermiteKiosk. Now, at the Import Contacts screen, click SELECT A FILE and locate the saved document in your computer, and open.
- 6. Click IMPORT
All the contents from the spreadsheet will appear in the Contacts List.