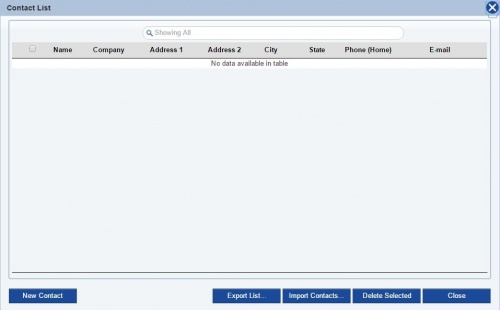Difference between revisions of "Contacts"
From Kiosk Documentations
(→How to Add a New Contact) |
|||
| Line 17: | Line 17: | ||
==Using Contacts in Termite Reports== | ==Using Contacts in Termite Reports== | ||
| − | When creating a new Termite Report, notice the phonebook icon | + | When creating a new Termite Report, notice the phonebook icon [[File:phonebook.JPG]] on the top right corners of some categories. |
This signifies that you can use your preloaded contacts to fill out some categories, saving time and energy. | This signifies that you can use your preloaded contacts to fill out some categories, saving time and energy. | ||
| − | #Press | + | #Press [[File:phonebook.JPG]] to open the Contacts window. |
#Click directly on the contact you want to choose. | #Click directly on the contact you want to choose. | ||
#The Contacts window will disappear, and in its place, the category will be filled out with the corresponding contact information. | #The Contacts window will disappear, and in its place, the category will be filled out with the corresponding contact information. | ||
Revision as of 18:53, 5 May 2016
Users can use the Contact List function to quickly and easily fill out Termite Reports.
Contents
[hide]
How to Add a New Contact
- Open the Contacts window by clicking on Contacts in the Navigation Panel.
- Click
on the bottom left.
- Input the contact information.
- Click
when finished.
Using Contacts in Termite Reports
When creating a new Termite Report, notice the phonebook icon File:Phonebook.JPG on the top right corners of some categories. This signifies that you can use your preloaded contacts to fill out some categories, saving time and energy.
- Press File:Phonebook.JPG to open the Contacts window.
- Click directly on the contact you want to choose.
- The Contacts window will disappear, and in its place, the category will be filled out with the corresponding contact information.
Managing Contacts
To edit a contact, click on the (PENCIL) icon next to the entry you want to edit.
To delete a contact, check the small box to the left side of the names, then click DELETE SELECTED. You may check more than one contact at a time.
Importing Contacts
- Click IMPORT CONTACTS on the Contacts List
- If you have already downloaded the Contacts template, you may skip this step. If you haven't, click DOWNLOAD TEMPLATE. You MUST format the spreadsheet correctly for the import to work.
- The template will begin downloading. Click the file on the bottom bar of your browser to continue.
- Fill out the spreadsheet following the outlined categories. When you have finished, make sure to save.
- Go back to TermiteKiosk. Now, at the Import Contacts screen, click SELECT A FILE and locate the saved document in your computer, and open.
- Click IMPORT
All the contents from the spreadsheet will appear in the Contacts List.
Exporting Contacts
- Click EXPORT LIST.
- You can choose to Export all the items in the Contact List or just a selected few.
- Saving your Contact List as an HTML will open a new tab with your contacts. Saving it as an XLS will save it as an Excel file and will begin downloading on your computer.